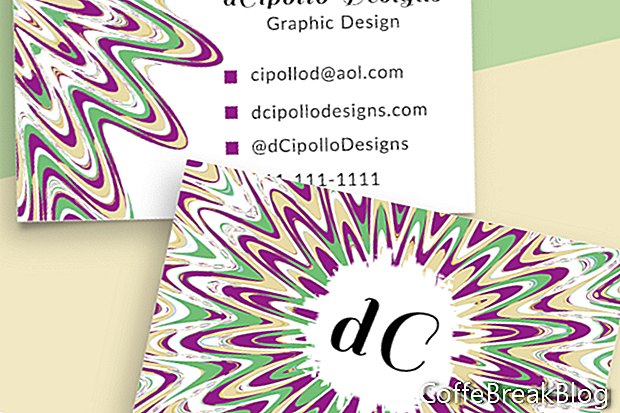Ontwerpsjablonen voor Photoshop zijn erg populair bij kunstenaars en ontwerpers omdat ze veel tijd besparen bij het werken aan een project voor een klant. Er zijn veel online marktplaatsen die deze sjablonen verkopen, waaronder Creative Market en Adobe Stock.
Elke sjabloonontwerper heeft zijn / haar eigen voorkeuren voor het ontwerpen van sjablonen. In dit voorbeeld gebruik ik een van mijn eigen sjablonen voor visitekaartjes, die een afzonderlijk tekengebied voor de voor- en achterkant van een visitekaartje bevat. Elk ontwerpelement bevindt zich op een afzonderlijke laag, waardoor het heel eenvoudig is om de afbeeldingen en tekst van de tijdelijke aanduiding aan uw behoeften aan te passen. De lagen zijn georganiseerd en kleurgecodeerd. Laten we de sjabloon openen en een kijkje nemen.
U ziet drie tekengebieden (zie screenshot). Het eerste tekengebied (zie screenshot) bevat de instructies voor de richtlijnen en een lijst met de lettertypen die in het ontwerp zijn gebruikt. Het oogpictogram voor elke laag in het instructies-tekengebied heeft een blauwe kleurcode. U zult de Bleed, Trim en Safe richtlijnen willen gebruiken bij het plaatsen van uw ontwerpelementen.
AftaplijnDe achtergrondafbeeldingen voor de kaartvoorzijde en kaartzijde moeten zich uitstrekken tot de rode Bleed-lijn en dus over het gehele tekengebied. Door de achtergrond uit te breiden naar de Bleed-lijn, voorkomt u een witte rand langs de rand van de kaart.
Trim en veilige lijnenAls uw tekst, logo en afbeeldingen zich binnen de blauwe bijsnijdlijn bevinden, mogen ze niet worden weggesneden. Maar het is beter om uw ontwerpelementen binnen de groene Safe-lijn te plaatsen.
LagenpaneelNaast het tekengebied Instructies bevat het deelvenster Lagen ook tekengebieden voor de voorkant van het visitekaartje (zie screenshot) en de achterkant van het visitekaartje (zie screenshot). Binnen elk tekengebied ziet u verschillende lagen met de ontwerpelementen, waaronder lagen voor tekst, vormen en afbeeldingen. De tekstlagen hebben een rode kleurcode en de vormen en grafische lagen hebben een groene kleurcode.
U hebt ook een laag met de richtlijnen voor Ontluchten, Bijsnijden en Veilig voor elk tekengebied. Aangezien deze laag de enige laag in deze tekengebieden is met een blauwe kleurcode, kunt u de zichtbaarheid van de richtlijnen eenvoudig in- en uitschakelen door op het oogpictogram te klikken.
AchtergrondafbeeldingenZoals in veel ontwerpsjablonen, heb ik coördinerende achtergrondontwerpen opgenomen (zie screenshot) voor de kaartvoorzijde en kaartzijde. Deze afbeeldingen zijn bedoeld om te worden gebruikt zoals ze zijn. Het zijn echter ook slimme objecten en gemakkelijk te vervangen door uw eigen afbeeldingen. Deze grafische achtergrondlagen hebben een kleurcode groen.
Placeholder-logoAls u liever een logo-afbeelding toevoegt, is er een plaatsaanduiding-logoafbeelding die een slim object is. Dubbelklik op het slimme object (zie screenshot) om de logo-afbeelding van de tijdelijke aanduiding te vervangen door die van uzelf. Nadat u het logo hebt vervangen en het tijdelijke .psb-bestand hebt opgeslagen, kunt u de grootte van het logo wijzigen en het logo naar wens op het tekengebied verplaatsen.
Placeholder tekstU wilt de plaatsaanduidingstekst vervangen door uw naam of uw bedrijfsnaam (zie screenshot). Je hebt ook plaatsaanduidingstekst voor je beroep, e-mailadres, website, sociale hashtag en telefoonnummer. Voor al deze kunt u de tekst, het lettertype, de kleur, de stijl, de grootte, de positie wijzigen of de tekst naar behoefte verwijderen.
De sjabloon maakt gebruik van gratis Adobe Typekit-lettertypen. Als u een Creative Cloud-lidmaatschap of een gratis proeflidmaatschap hebt, kunt u de gratis lettertypen eenvoudig downloaden of synchroniseren vanuit Photoshop (zie screenshot). Alle tekstlagen hebben een rode kleurcode.
Omdat elke regel tekst op een afzonderlijke laag staat, is het heel eenvoudig om de tekst aan te passen met uw eigen informatie. Selecteer gewoon de plaatsaanduidingstekst (zie screenshot) en typ uw eigen tekst.
Opsommingsteken PictogrammenOp de voor- of achterkant van de kaart hebben sommige tekstregels links van de tekst een klein vectorvormpictogram. U hebt de optie om de grootte te wijzigen, de kleur te vullen, te verplaatsen of deze pictogrammen te verwijderen. Dubbelklik op de miniatuur om de Kleurkiezer te openen (zie screenshot) en kies een kleur. Ga naar het paneel Eigenschappen (zie screenshot) om de andere eigenschappen te wijzigen. Net als bij de andere grafische lagen hebben deze lagen een kleurcode groen.
Zoals u kunt zien, zijn deze ontwerpsjablonen met behulp van slimme objecten voor veranderlijke afbeeldingen, vectorvormen en bewerkbare tekst eenvoudig aan te passen met de informatie van uw klanten, logo en merkkleuren.
Copyright 2018 Adobe Systems Incorporated. Alle rechten voorbehouden. Schermafbeeldingen van Adobe-producten herdrukt met toestemming van Adobe Systems Incorporated. Adobe, Photoshop, Photoshop Album, Photoshop Elements, Illustrator, InDesign, GoLive, Acrobat, Cue, Premiere Pro, Premiere Elements, Bridge, After Effects, InCopy, Dreamweaver, Flash, ActionScript, Fireworks, Contribute, Captivate, Flash Catalyst en Flash Paper is / zijn ofwel [a] geregistreerde handelsmerken [s] of een handelsmerk [s] van Adobe Systems Incorporated in de Verenigde Staten en / of andere landen.
Video-Instructies: Beginning Graphic Design: Layout & Composition (Mei 2024).