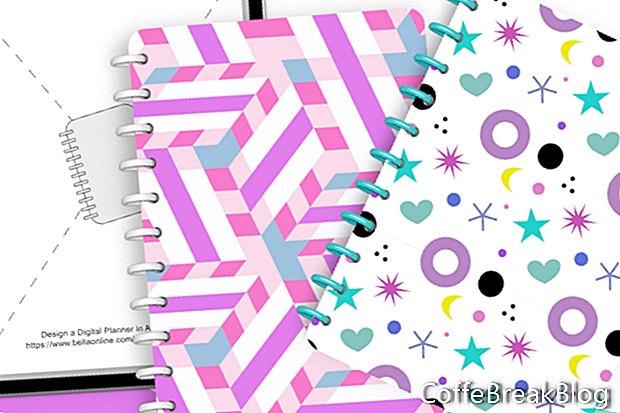In deze zelfstudie maken we een sjabloon voor het samenstellen van een hoes voor een digitale planner in Affinity Publisher. In andere tutorials in deze serie leert u hoe u hoezen en ringbanden ontwerpt, opgeslagen als Affinity Designer-bestanden. Laten we naar de volgende stap gaan en deze sjabloon maken die deze grafische bestanden accepteert, de grafische afbeeldingen naar behoefte in de lay-out plaatsen en een slagschaduw toevoegen voor die realistische aanraking. Dit is een geweldige zelfstudie voor het leren gebruiken van de nieuwe Affinity Publisher-software. Je zult het volgende leren.
- Gebruik de vooraf ingestelde apparaten bij het starten van een nieuw project
- Vergrendel een laag in het deelvenster Lagen
- Werken met tijdelijke aanduidingen voor fotolijsten
- Gebruik het deelvenster Transformeren
- Stel de lijn- en vulopties in
- Stel de hoekstijl en straal in
Veel plannerbedrijven in de fysieke wereld bieden verwisselbare covers voor hun planners. Het vervangen van de cover is een snelle en gemakkelijke manier om het uiterlijk van uw planner te wijzigen voor de feestdagen, seizoenen, belangrijke gelegenheden en nog veel meer. Dit geldt ook voor digitale planners. Digitale fans zullen meerdere keren dezelfde planner gebruiken en gewoon een andere dekking toevoegen aan elke planner. Veel digitale ontwerpers verkopen aanvullende omslag-PDF's met verschillende kleurenpaletten, titeltekst, leeg tekstgebied voor de klant om aan te passen en meer.
Hoe deze sjabloon werkt
Deze sjabloon maakt gebruik van twee tijdelijke afbeeldingen, die ik heb opgenomen. Klik op de onderstaande links en sla ze op uw bureaublad op. Wanneer u deze plaatsaanduidingsafbeeldingen vervangt door uw ontwerperplannerkap en ringbandafbeeldingen, moeten deze afbeeldingen de pixelafmetingen Breedte en Hoogte hebben die onder de koppelingen worden vermeld.
Binder Ring Placeholder
Cover Placeholder
Binderringontwerp: breedte 272 pixels, hoogte 88 pixels
Coverontwerp: breedte 2104 pixels, hoogte 2904 pixels
Deze lay-out van de planneromslag voor de sjabloon wordt gebruikt om uw ringbanden voor de planner en omslagafbeeldingen samen te voegen in een definitief PDF-bestand dat te koop is in uw winkel (zie screenshot). We gebruiken de tool Afbeelding plaatsen en de opdracht Afbeelding vervangen om uw voltooide ontwerpafbeeldingen te importeren / plaatsen in hun respectievelijke sjabloonplaatshouders. Zoals met alle tutorials in deze serie, bouwen we een planner voor de sjabloongrootte GoodNotes Letter portret en met de iPad-resolutie van 264 pixels.
- Open Affinity Publisher en start een nieuw document met de volgende instellingen voor de grootte van de GoodNotes Letter-planner (zie screenshot).
Type: Apparaten
Paginavoorinstelling: aangepast
Documenteenheden: pixels
Afbeeldingsplaatsingsbeleid: geeft de voorkeur aan ingesloten
Aantal pagina's: 1
Standaard Master: aangevinkt
Layout Tab
Paginabreedte: 2240 pixels
Paginahoogte: 2904 pixels
DPI: 264
Werkelijke grootte Zoom: iPad (Retina)
Kleurentab
Kleurformaat: RGB / 8
Kleurprofiel: sRGB IEC61966-2.1
Transparante achtergrond: aangevinkt
U moet een lege pagina met één laag in het deelvenster Lagen hebben. We zullen de Master A-laag niet gebruiken, dus laten we deze laag vergrendelen.
- Selecteer de Master A-laag in het deelvenster Lagen en klik op het pictogram Vergrendelen (zie screenshot).
Onze volgende stap is het toevoegen van een tijdelijke aanduiding voor een fotolijst voor het omslagontwerp.
- Selecteer het gereedschap Rechthoek afbeelding in het deelvenster Gereedschappen. Teken een fotolijst op het canvas (zie screenshot). Stel in het deelvenster Transformeren de breedte in op 2104 pixels, de hoogte op 2904 pixels, de X-positie op 136 pixels en de Y-positie op nul.
- Noem deze laag naar Cover Placeholder - Plaats afbeelding hier.
- Stel in het deelvenster Kleur de lijn en vulling in op nul.
Laten we afgeronde hoeken aan de omslag toevoegen. We gebruiken een klein straalpercentage voor de afgeronde hoek. Maar voor elke nieuwe dekking kunt u de straal wijzigen of instellen op Nul voor vierkante hoeken.
- Stel in de contextwerkbalk de hoek in op Afgerond en de straal op 5% (zie screenshot).
- Zet de laag op slot.
In de volgende zelfstudie voegen we de schaduw toe onder de laag Cover Placeholder en plaatsen we de Cover Placeholder .png in de Placeholder van de fotolijst.
De volgende
Ontwerp een digitale planner in Affinity Studio - Tutorial Series Index
Schermafbeeldingen gebruikt met toestemming van Serif (Europe) Ltd. Dit artikel wordt niet goedgekeurd door Serif Ltd.
Video-Instructies: How to Create a Weekly Planner in Affinity Publisher (Mei 2024).