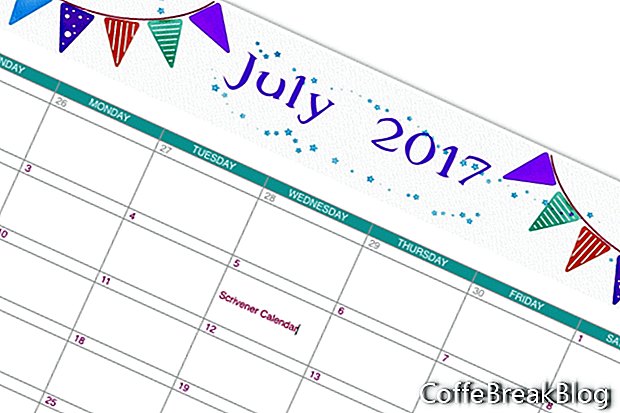In deze Scrivener-tutorial maken we een kalender. Ik gebruik Scrivener om al mijn artikelen en tutorials in jaar- en maandmappen te organiseren. Maar vaak heb ik gewoon een visuele weergave nodig van mijn redactionele kalender voor de maand. Ik gebruik een maandelijkse kalender om het op te nemen
publicatiedata voor elk artikel, evenals de datums voor het verzenden van de
CoffeBreakBlog nieuwsbrief en plaatsen over de nieuwe artikelen op
sociale media. Ik gebruik kleurcodering om deze verschillende taken te onderscheiden.
Na wat experimenteren besloot ik een kalenderindeling te kiezen met een grafische koptekst, inclusief de maand- en jaartekst. Zie de onderstaande link om de grafische kop te downloaden die ik in het voorbeeld heb gebruikt. Natuurlijk heb ik de maand en datum verwijderd, zodat je de afbeelding beter kunt gebruiken. Als u uw eigen koptekst wilt maken, moet deze ongeveer 2000 x 300 pixels bij 72 dpi zijn. Deze kop staat boven de Scrivener-tabel, de hoofdtekst van de kalender. Elke dag van de maand is een tabelcel die tekst kan accepteren. Onder de kalender bevindt zich een tekstvak met de kleurcode-informatie. De onderstaande instructies zijn voor de desktopversie van Scrivener.
We maken eerst de basislay-out voor een maandelijkse kalender.
- Voeg overal in de Binder een nieuwe pagina toe. In mijn voorbeeld heb ik de map Onderzoek gewijzigd in Onderzoek / Sjablonen. Hier heb ik al mijn kalendersjablonen opgeslagen.
Omdat we een zeven dagen per week / maandelijkse kalender maken, hebben we een tabel met zeven kolommen nodig voor de dagen van de week. We hebben ook 13 rijen nodig. De bovenste rij tabelcellen heeft de naam van de dagen. Onder de eerste rij hebben we een rij cellen voor de dagnummers voor de eerste week en de volgende rij cellen is voor tekstinvoercellen voor elke dag.
- Plaats uw cursor op de positie waar u de tabelkop wilt toevoegen. Sleep de .jpg-afbeelding naar de pagina. Klik met de rechtermuisknop en kies Afbeelding schalen. Gebruik de schuifregelaar om de afbeelding te schalen zodat deze op de pagina past. (zie screenshot)
- Laten we de tabel toevoegen. Verplaats uw cursor naar de volgende regel. Klik in het menu op Opmaak - Tabel - Tabel. Dit geeft ons de standaardtabel die de pagina overspant en drie kolommen en twee rijen heeft. Ook wordt het tabelvenster geopend.
- Stel in het tabelvenster Rijen in op 13 en Kolommen op 7. (zie screenshot)
We zullen de kalender ontwerpen.
- Laten we de bovenste rij cellen inkleuren. Selecteer alle 7 cellen. Stel in het tabelvenster de celachtergrond in op Kleurvulling en stel de kleur in met behulp van het venster Kleuren. (zie screenshot)
- Voeg de naam van de dagen in elke cel toe. Selecteer alle cellen. Maak de tekst in de opmaakbalk op voor lettertypefamilie, grootte, kleur en uitlijning van het midden. (zie screenshot)
- Selecteer alle volgende 12 rijen en maak de tekst op in de opmaakbalk zoals u dat wilt.
- Selecteer de eerste cel in de tweede rij en voeg het eerste dagnummer toe. Als de eerste dag van de maand geen zondag is, is dit het nummer voor de zondag van de vorige maand. Het is optioneel om deze nummers van de vorige maand toe te voegen. Als u dit doet, stelt u de tekstkleur voor de cijfers van de vorige maand in op grijs. Voeg vervolgens de eerste dag van de huidige maand toe en ga door met het voltooien van de rij. Selecteer alleen de cijfers van de huidige maand en stel de tekstkleur naar wens in. (zie screenshot)
- We moeten de volgende rij cellen vergroten, omdat dit de cellen zijn voor het toevoegen van informatie. Plaats uw cursor op de onderste rand van deze celrij en sleep naar beneden. (zie screenshot)
- Herhaal de vorige stappen voor de andere rijen met getallen en tekstvakken.
- Als u kleurcodering wilt gebruiken, voegt u een tekstvak onder de tabel toe voor de kleurcode.
Kopafbeelding downloaden:
- Klik op deze link
- Klik met de rechtermuisknop op .jpg-afbeelding
- Selecteer Afbeelding opslaan als en opslaan op uw computer