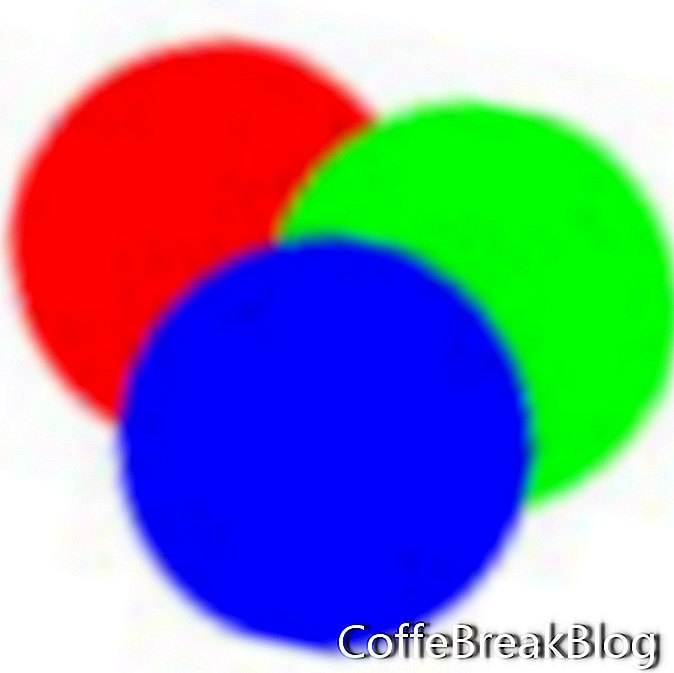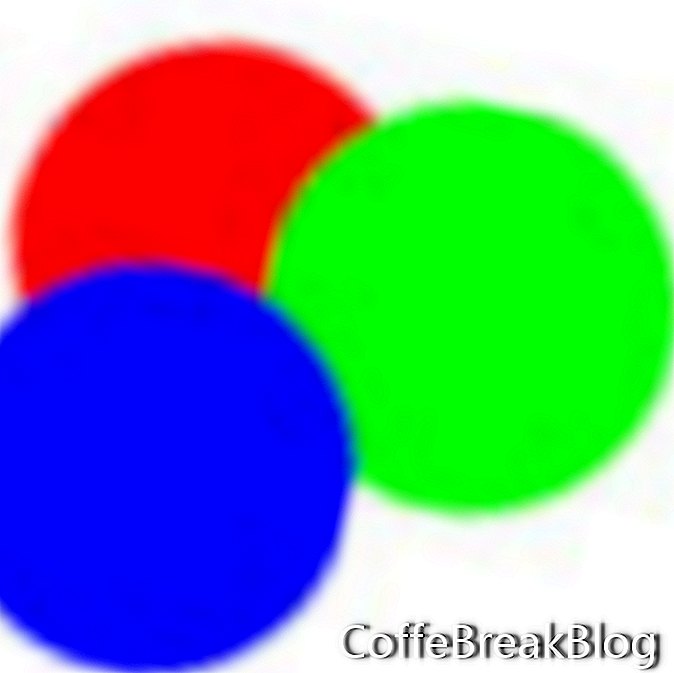Download dCipollo_LayerBasics.psdIn deze zelfstudie leren we de basisprincipes van het werken met lagen in Photoshop.
We leren hoe we een nieuwe laag kunnen selecteren, verplaatsen, verwijderen, dupliceren, hernoemen en maken. Veel van de magie van Photoshop zit in de lagen. De lagen in een Photoshop-afbeelding zijn als een spel kaarten. Elke kaart is één laag in het kaartspel en je kunt elke kaart afzonderlijk spelen. U kunt een kaart weggooien of om een andere kaart vragen. Wat je ook doet, de rest van de kaarten in het spel worden niet gewijzigd.
Hetzelfde geldt voor het werken met lagen in Photoshop. Elke laag is onafhankelijk van de andere lagen in de afbeelding. Je kunt veel dingen met een laag doen. U kunt de laag bewerken, de laag verwijderen of een nieuwe laag toevoegen. Wat u ook doet, de andere lagen in de afbeelding worden niet gewijzigd. Laten we een gelaagde afbeelding bekijken. Als je de afbeelding dCipollo_LayerBasics.psd nog niet hebt gedownload en geopend, kun je dit nu doen door op de link in de
materialen sectie hierboven.
Wanneer u de afbeelding in Photoshop CS opent, ziet u drie gekleurde cirkels op een wit vierkant. Maar het heeft echt vier lagen. De witte achtergrond en de drie cirkels bevinden zich elk op een afzonderlijke laag. Laten we dit bewijzen door een van de cirkels te verplaatsen.
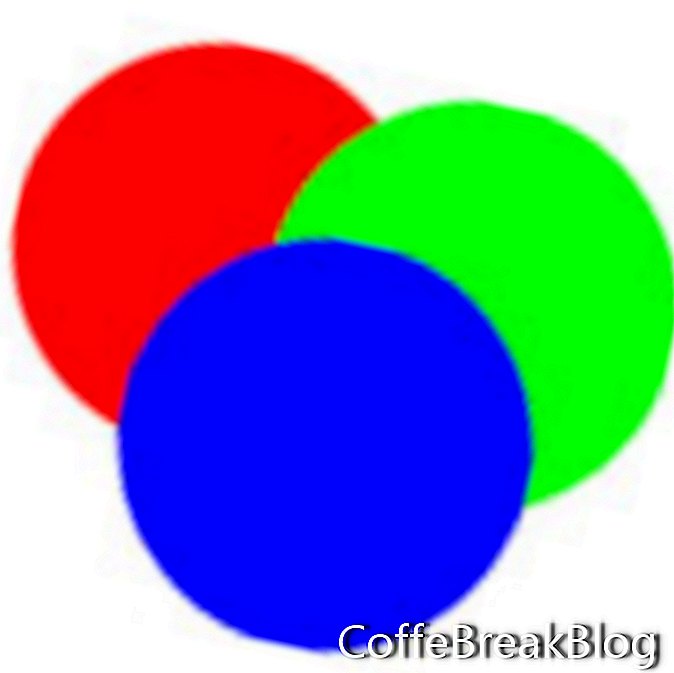
dCipollo_LayerBasics.psd
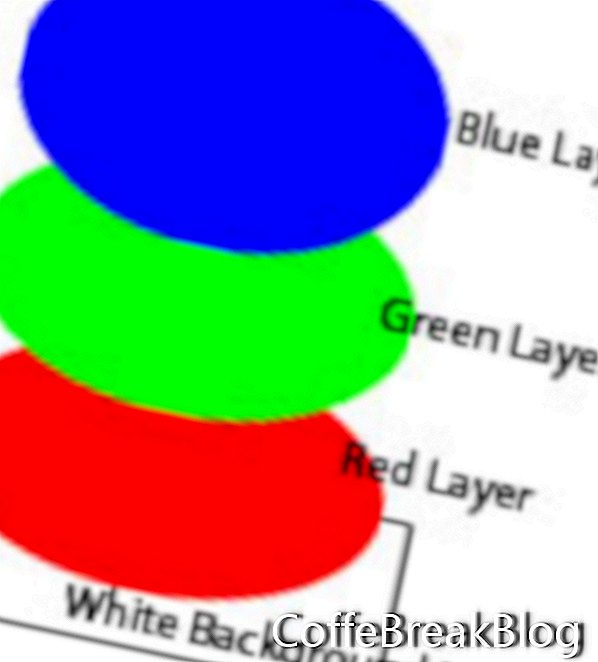
Stapelvolgorde
Lagenpalet
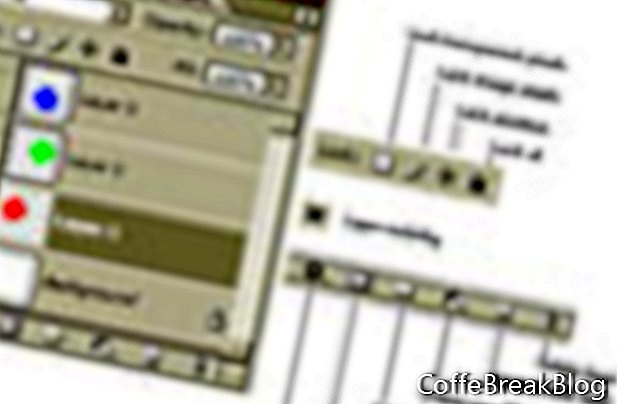
Klik om te vergroten
- Een cirkel verplaatsen
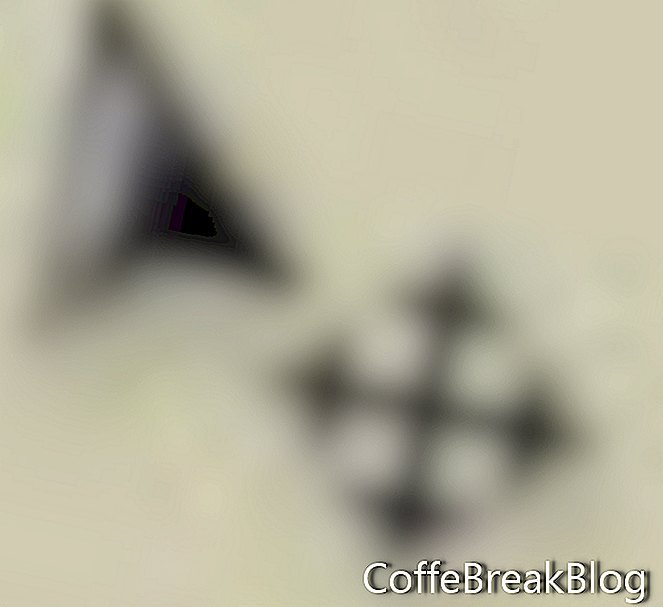 Verplaats gereedschapspictogram
Verplaats gereedschapspictogram
Nu zullen we de blauwe cirkel in de bovenste laag van de afbeelding verplaatsen. Het meeste werk dat u met lagen gaat doen, wordt gedaan in het lagenpalet. Als het lagenpalet niet is geopend, klikt u op Windows> Lagen op de menubalk (F7). Klik op de bovenste laag (blauwe laag genoemd) in het lagenpalet om deze laag te selecteren en er de actieve laag van te maken. U zult merken dat de kleur van die laag donkerder grijs wordt, wat aangeeft dat dit nu de actieve laag in het lagenpalet is. Nu de blauwe laag actief is, klikt u op het pictogram Verplaatsgereedschap in de gereedschapset om dit het actieve hulpmiddel te maken. Klik en sleep de blauwe cirkel met het gereedschap Verplaatsen. Wanneer u dit doet, zult u merken dat de andere cirkels en hun lagen niet worden gewijzigd. U kunt elke cirkel onafhankelijk verplaatsen met het gereedschap Verplaatsen nadat u de laag in het lagenpalet hebt geselecteerd.
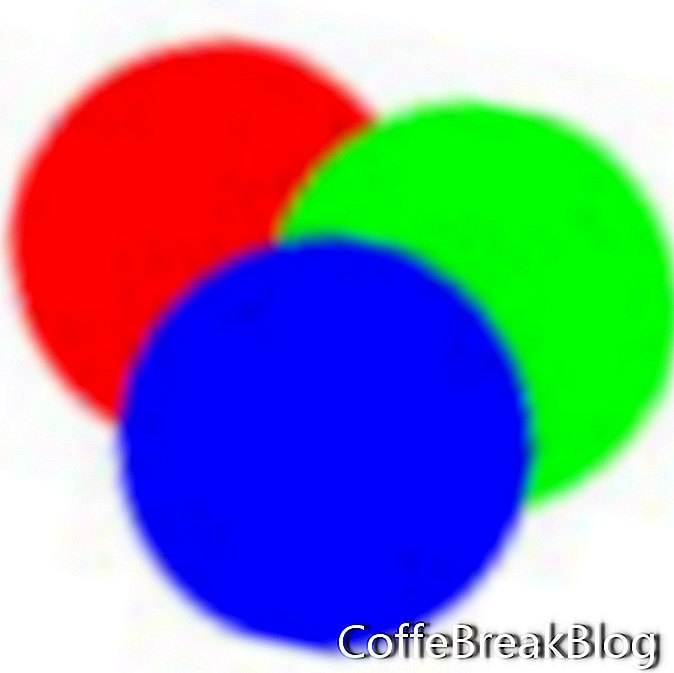
Voordat
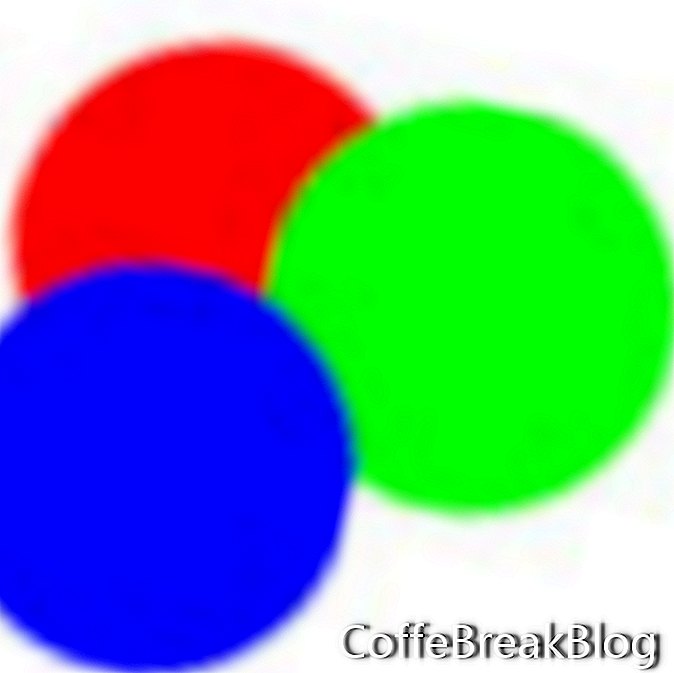
Na
Volgende →
Copyright 2018 Adobe Systems Incorporated. Alle rechten voorbehouden. Schermafbeeldingen van Adobe-producten herdrukt met toestemming van Adobe Systems Incorporated. Adobe, Photoshop, Photoshop Album, Photoshop Elements, Illustrator, InDesign, GoLive, Acrobat, Cue, Premiere Pro, Premiere Elements, Bridge, After Effects, InCopy, Dreamweaver, Flash, ActionScript, Fireworks, Contribute, Captivate, Flash Catalyst en Flash Paper is / zijn ofwel [a] gedeponeerd handelsmerk [s] of een handelsmerk [s] van Adobe Systems Incorporated in de Verenigde Staten en / of andere landen.
Video-Instructies: Photoshop basis: Lagen en intro in Maskers (Mei 2024).

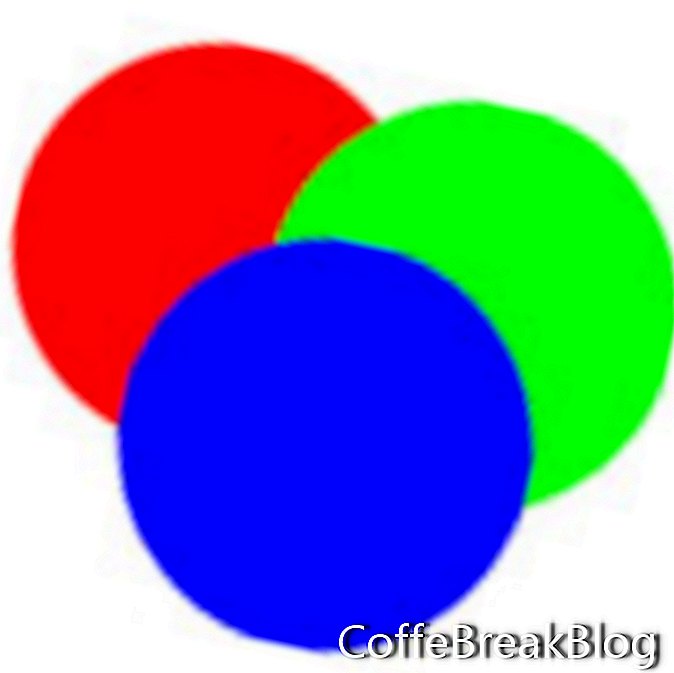
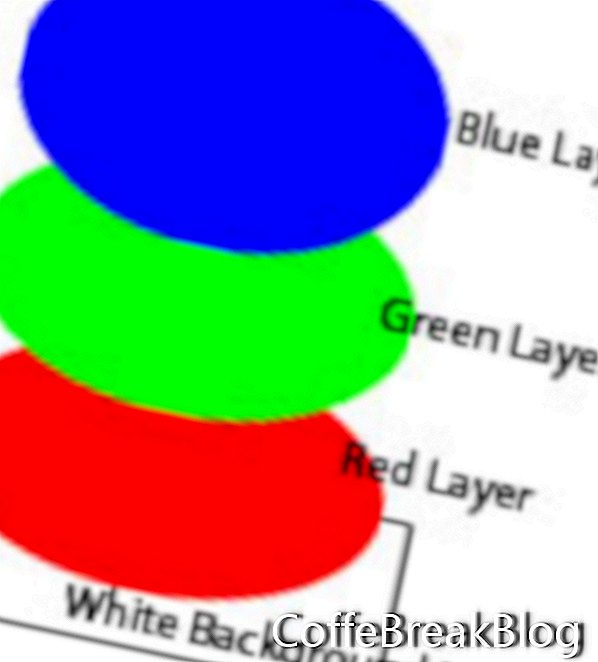
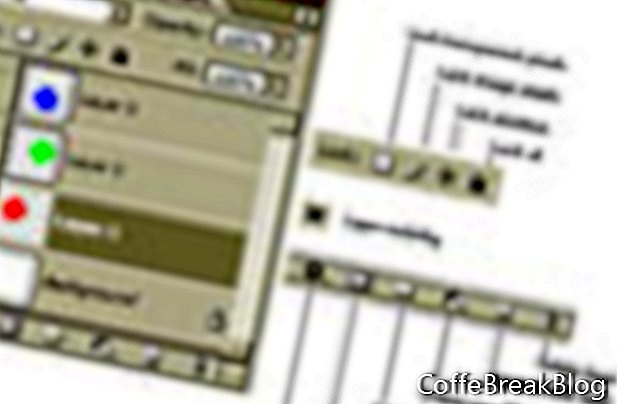
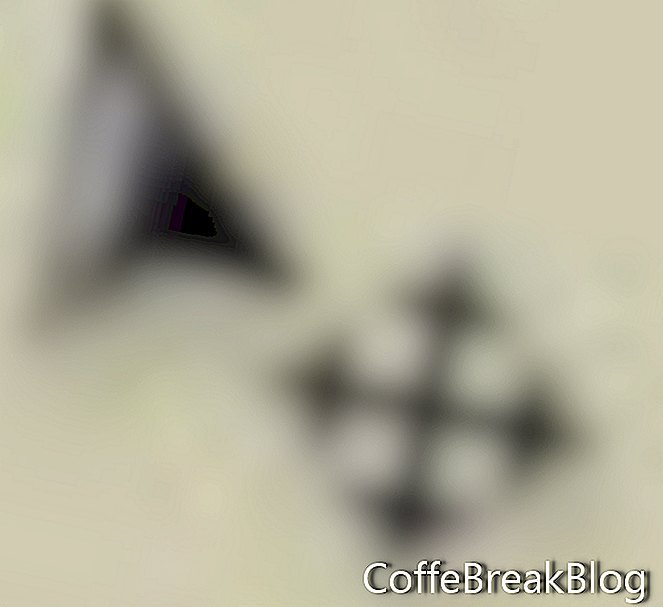 Verplaats gereedschapspictogram
Verplaats gereedschapspictogram