In deze tutorial blijven we werken aan de schakelknop voor de achtergrondmuziek. Toen we knoppen in vorige zelfstudies maakten, hebben we eerst de knoplaag gemaakt en vervolgens acties aan die knoplaag "gekoppeld". Aan de knop Volgende is bijvoorbeeld een actie Ga naar volgende pagina gekoppeld.
Deze keer maken we de twee acties voor het regelen van de audio
voordat we koppelen die acties aan de knop. Waarom? Omdat we twee acties aan één knop gaan koppelen. Vervolgens vertellen we de knop om te onthouden welke actie het laatst heeft uitgevoerd en wanneer er opnieuw op is geklikt om de andere actie uit te voeren. Dit werkt als een lichtschakelaar. Als het licht uit is, gebruik je de schakelaar om het licht aan te zetten. Als het licht aan is, gebruik je dezelfde schakelaar om het licht uit te schakelen. Dit wordt meestal een schakelknop genoemd.
Voordat we de schakelknop kunnen instellen, moeten we de twee acties maken die de muziek besturen.
Opmerking: we hebben de audio al ingesteld om te beginnen met spelen wanneer de app wordt geopend naar het voorblad.
Pauzeer de audio
Hervat de audio
- Selecteer de
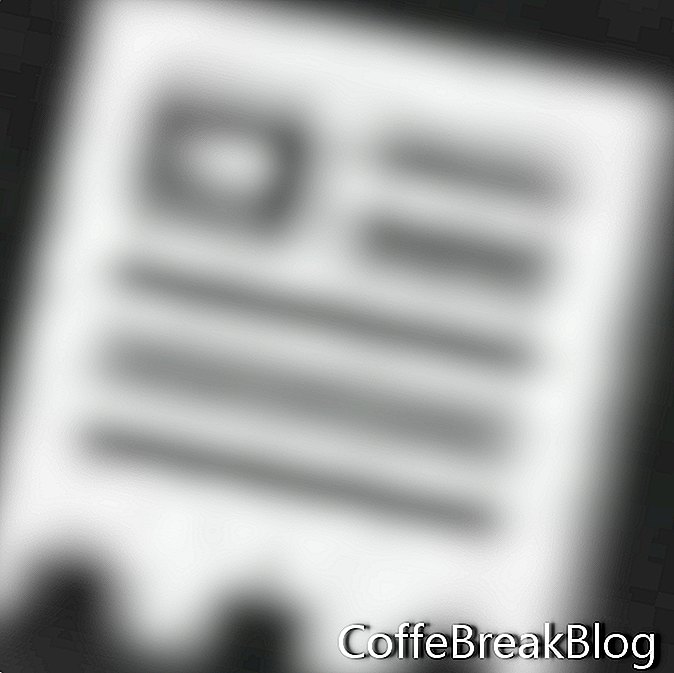 Pictogram Project en pagina's op de balk Categorieën.
Pictogram Project en pagina's op de balk Categorieën.
- Klik op de
 Handeltool in de toolset (derde tool in tweede rij)
Handeltool in de toolset (derde tool in tweede rij)
- Wijzig de naam in het dialoogvenster Acties toevoegen in "musicBgOFF".
Merk op dat de bedieningselementen Standaard en Over knop grijs zijn. Dit komt omdat we de actie nog niet aan een laag koppelen.
- Open de lijst Audio in het deelvenster Interacties en kies Audio onderbreken.
- Kies het muziekBg-audiobestand in het pop-upvenster.
- Klik op Maken.
Herhaal de bovenstaande stappen voor de actie Hervatten van audio.
- Noem de actie "musicBgON".
- Kies Audio hervatten in de lijst Audio en selecteer hetzelfde muziekBg-audiobestand als voorheen.
Nu zijn we klaar om de schakelknop in te stellen.
- Selecteer de musicbtn-laag.
- Selecteer de
 Interactiepictogram in de categoriebalk.
Interactiepictogram in de categoriebalk.
- Klik op de
 Knop toevoegen in de toolset om het dialoogvenster Knop toevoegen te openen.
Knop toevoegen in de toolset om het dialoogvenster Knop toevoegen te openen.
- Wijzig de knop in "musicBgTog".
- De knopstatus Standaard en Over is de laag musicbtn.
- Open de lijst Algemeen in het deelvenster Interacties.
- Kies de actie Willekeurig afspelen om het dialoogvenster Suffle te openen.
- Klik op de plusknop om de lijst met acties te openen.
- Selecteer de actie musicBgOFF.
- Klik nogmaals op de plusknop en kies de actie musicBgON.
- Klik op Maken om het dialoogvenster te sluiten.
U zult merken dat de twee acties worden toegevoegd aan het deelvenster Handelingen in het dialoogvenster Knop toevoegen.
- Klik op Maken om de knop te voltooien.
Voordat we naar een andere pagina gaan, laten we de knop Info op het voorblad instellen om de lezer naar de informatiepagina te brengen, namelijk pagina 29.
- Selecteer de infobtn-laag.
- Klik op de
 Interactiepictogram in de categoriebalk.
Interactiepictogram in de categoriebalk.
- Klik op de
 Knop Knop toevoegen vanuit de Toolset.
Knop Knop toevoegen vanuit de Toolset.
- Noem in het dialoogvenster Actie toevoegen de knop "info_pg".
- We willen de infobtn-laag gebruiken voor zowel de knopstatus Standaard als Opslaan.
- Vouw in de sectie Interacties de lijst Algemeen uit.
- Selecteer de optie Ga naar pagina en kies pagina 29 in de vervolgkeuzelijst.
- Klik op Maken.
Klik op Bestand - Opslaan om de wijzigingen in het PSD-omslagbestand op te slaan.
Selecteer de

Pictogram Alleen huidige pagina exporteren en klik op Publiceren om een voorbeeld van de animatie te bekijken.
Ga naar uw map LearnKwik en maak een back-up van de map Sjabloonproject. Wijzig de naam van de back-upmap door de huidige datum aan het einde toe te voegen. (TemplateMM-DD-YY).
← terug
Deze tutorials zijn voor de oudere versie van Kwik 2 en bieden mogelijk niet veel hulp bij het gebruik van Kwik 3 en hoger. Gebruik het Kwik-forum als u problemen ondervindt
Kwik-product, het Kwik-logo en Kwiksher zijn eigenschappen van Kwiksher.com - Copyright 2011. Schermafbeeldingen gebruikt met toestemming.
Copyright 2018 Adobe Systems Incorporated. Alle rechten voorbehouden. Schermafbeeldingen van Adobe-producten herdrukt met toestemming van Adobe Systems Incorporated. Adobe, Photoshop, Photoshop Album, Photoshop Elements, Illustrator, InDesign, GoLive, Acrobat, Cue, Premiere Pro, Premiere Elements, Bridge, After Effects, InCopy, Dreamweaver, Flash, ActionScript, Fireworks, Contribute, Captivate, Flash Catalyst en Flash Paper is / zijn ofwel [a] gedeponeerd handelsmerk [s] of een handelsmerk [s] van Adobe Systems Incorporated in de Verenigde Staten en / of andere landen.

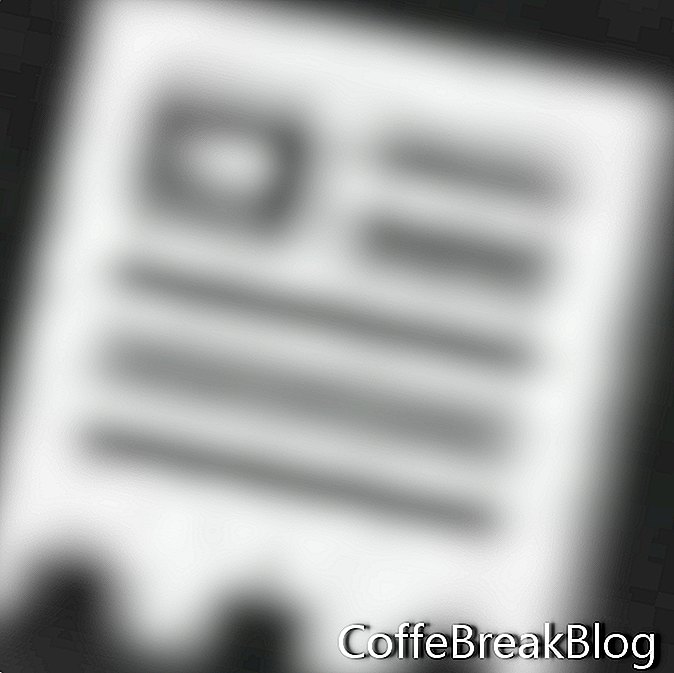 Pictogram Project en pagina's op de balk Categorieën.
Pictogram Project en pagina's op de balk Categorieën. Handeltool in de toolset (derde tool in tweede rij)
Handeltool in de toolset (derde tool in tweede rij) Interactiepictogram in de categoriebalk.
Interactiepictogram in de categoriebalk. Knop toevoegen in de toolset om het dialoogvenster Knop toevoegen te openen.
Knop toevoegen in de toolset om het dialoogvenster Knop toevoegen te openen. Interactiepictogram in de categoriebalk.
Interactiepictogram in de categoriebalk. Knop Knop toevoegen vanuit de Toolset.
Knop Knop toevoegen vanuit de Toolset. Pictogram Alleen huidige pagina exporteren en klik op Publiceren om een voorbeeld van de animatie te bekijken.
Pictogram Alleen huidige pagina exporteren en klik op Publiceren om een voorbeeld van de animatie te bekijken.