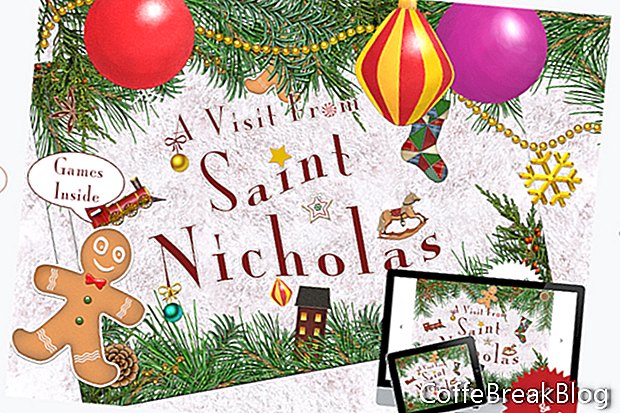Bij het toevoegen van tekst aan uw pagina in iBooks Author
R, je hebt veel stijlopties. Als u echter meer tekst hebt dan op de pagina past, moet de lezer alle tekst bekijken. Een manier om dit te doen is om de zijbalk-schuifbalkwidget van iBooks Author te gebruiken. We zijn allemaal bekend met hoe een schuifbalk werkt. Een andere optie is om een minidiavoorstelling in Keynote te bouwen
R en exporteer het als een HTML-widget voor iBooks Author.
In deze zelfstudie bouwen we een Keynote-widget met twee dia’s voor iBooks Author. Elke dia bevat de helft van de tekst voor de pagina in ons boek en een interactief pijlpictogram om tussen dia's te schakelen. Zoals je zou verwachten, zal de eerste dia een pijl hebben die, wanneer erop wordt geklikt, de tweede dia zal weergeven. De pijl van de tweede dia toont de eerste dia opnieuw.
Na een beetje experimenteren ontdekte ik dat een dia van 550 x 400 pixels de helft van de pagina van een iBA-landschapslay-out bedekt. Afhankelijk van uw illustratie heeft uw pagina mogelijk een dia met een ander formaat nodig.
Open Keynote en laten we aan de slag gaan.
- Laten we beginnen met een eenvoudig thema. Kies de witte sjabloon uit de themakiezer.
- We willen de standaardtekstvakken op de dia niet gebruiken. Selecteer ze dus allebei en verwijder ze.
- We moeten ook de grootte van de dia's aanpassen aan de pagina van ons iBA-boek. Klik op het tabblad Document in het rechterdeelvenster om het gedeelte Document te openen. Stel de optie Diaformaat in op Aangepast diaformaat, stel de Breedte in op 550 en Hoogte op 400 in het pop-upvenster en klik op OK.
Nu kunnen we onze aangepaste achtergrondafbeelding op de dia laden. We hebben onze Keynote-widget nodig om op te gaan in de pagina in ons boek. Een manier om dat te doen is om de achtergrond voor de widget in te stellen zodat deze overeenkomt met de achtergrondkleur van de pagina. Een andere mogelijkheid is om een achtergrondafbeelding toe te voegen die overeenkomt met de achtergrondafbeelding op de pagina.
- Klik op het pictogram Opmaak op de werkbalk om het deelvenster Dia-indeling aan de rechterkant te openen, stel de Achtergrondopties in op Afbeelding vullen en Schalen om te vullen.
- Klik op de knop Kiezen om de Finder te openen en kies uw achtergrondafbeelding.
- We hebben twee dia's nodig. Klik dus met de rechtermuisknop op de miniatuur van de dia in de Slide Navigator en kies Kopiëren. Kies Bewerken - Plakken in het bovenste menu. U zou nu twee dia's in het deelvenster Navigatie moeten hebben.
Doorgaan met
Apple, Motion, iBooks Author, GarageBand, TextEdit, Pages, iMovie en Mac zijn handelsmerken van Apple Inc., geregistreerd in de VS en andere landen. CoffeBreakBlog is een onafhankelijke publicatie en is niet geautoriseerd, gesponsord of anderszins goedgekeurd door Apple Inc. Screenshots gebruikt met toestemming.