Kies in het gedeelte Opties van het dialoogvenster Importopties van Photoshop de optie Photoshop-lagen omzetten in objecten. Dit zorgt ervoor dat de ingesloten afbeelding bewerkbaar blijft en dat u de afbeelding indien nodig kunt wijzigen.
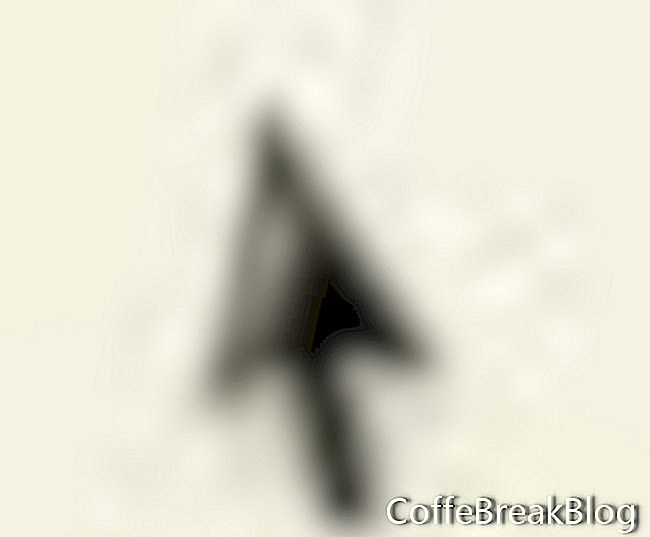 Selectietool
Selectietool
- 3. Plaats de ingesloten afbeelding. Gebruik het selectiegereedschap om de afbeelding naar de banner te slepen. Als u het formaat van de afbeelding wilt wijzigen, trekt of duwt u aan de handgrepen (kleine vakjes) in de hoeken van de afbeelding. U kunt ook de richtingspijlen op uw toetsenbord gebruiken om de afbeelding op zijn plaats te duwen.
- Lagenpalet. Wanneer u het Lagenpalet aanvinkt, zult u merken dat de ingesloten afbeelding wordt toegevoegd als een sublaag van de oorspronkelijke achtergrondlaag. Als we meerdere lagen in onze projectafbeelding hadden, konden we bepalen in welke laag de afbeelding moest worden ingesloten door eerst die laag te selecteren voordat de afbeelding werd ingesloten.
- Herhaal de drie voorgaande stappen voor alle andere afbeeldingen die u wilt toevoegen.
- Sla je afbeelding op. Klik in de menubalk op Bestand> Opslaan om uw wijzigingen in uw webbannerafbeelding op te slaan.
In de volgende zelfstudie voegen we de tekst toe aan onze banner.
Adobe Illustrator-werkruimtediagram
Copyright 2018 Adobe Systems Incorporated. Alle rechten voorbehouden. Schermafbeeldingen van Adobe-producten herdrukt met toestemming van Adobe Systems Incorporated. Adobe, Photoshop, Photoshop Album, Photoshop Elements, Illustrator, InDesign, GoLive, Acrobat, Cue, Premiere Pro, Premiere Elements, Bridge, After Effects, InCopy, Dreamweaver, Flash, ActionScript, Fireworks, Contribute, Captivate, Flash Catalyst en Flash Paper is / zijn ofwel [a] geregistreerde handelsmerken [s] of een handelsmerk [s] van Adobe Systems Incorporated in de Verenigde Staten en / of andere landen.
Terug
Video-Instructies: inkleuren in photoshop (Mei 2024).

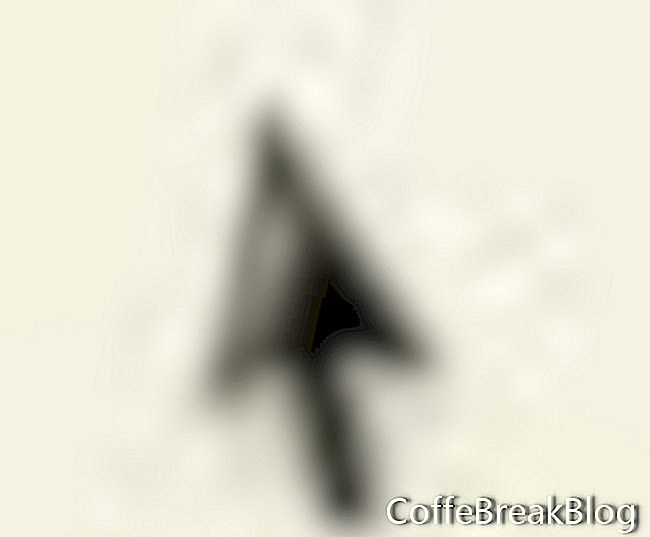 Selectietool
Selectietool