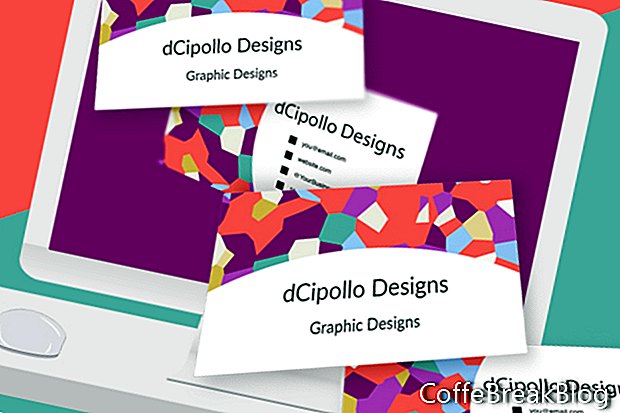In deze zelfstudie ontwerpen we de achterkant van onze sjabloon voor visitekaartjes in Photoshop CC.
In de vorige twee tutorials hebben we de basisbasis voor onze visitekaartjesjabloon en de voorkant van de kaart ontworpen. Nu voegen we de achtergrondafbeelding, opsommingstekens en contactgegevens toe aan de achterkant van de kaart.
Achtergrond slim object toevoegen
Open het sjabloonbestand en de kaartzijde moet voltooid zijn (zie screenshot). De grafische achtergrondlaag voor de voorkant van de kaart is een slim object. Laten we beginnen met het toevoegen van een achtergrondafbeeldinglaag aan de achterkant van de kaart, door het slimme object op de voorkant van de kaart te dupliceren.
- Open de tekengebiedgroep voor visitekaartjes en selecteer de laag [UW ACHTERGRONDONTWERP HIER].
- Klik met de rechtermuisknop op de laag en kies Nieuw slim object via kopiëren (zie screenshot). Hiermee maakt u een onafhankelijke kopie van het slimme object, zodat u de afbeelding in het ene slimme object kunt wijzigen zonder het andere slimme object te beïnvloeden.
- Sleep in het deelvenster Lagen de kopie van de laag naar de tekengebiedgroep Visitekaartje terug en plaats deze onder de laag Lijnen (zie screenshot). U zou de afbeelding van de tijdelijke aanduiding moeten zien verschijnen in het kaartachtergebied. U kunt de verwijderen kopiëren tekst aan het einde van de laagnaam.
Contactinformatie toevoegen
Nu kunnen we de contactgegevens aan de achterkant van de kaart toevoegen. We zullen het Raleway-lettertype blijven gebruiken. We zullen de bedrijfs- / persoonlijke naam herhalen. Hieronder kunt u enkele of alle van de volgende items toevoegen. Er is natuurlijk geen limiet aan welke informatie u op de kaart moet zetten, inclusief een QR-code.
Bedrijfsnaam / persoonlijke naam
Beroep
E-mail
Website URL
Social Hashtag of @
Telefoonnummer
Adres
- Voeg de eerste tekstlaag toe Bedrijfsnaam. Laten we de lettergrootte instellen op 12 pt en de uitlijning op links (zie screenshot).
- Wijzig de laag in [UW NAAM HIER].
- Voeg de tweede regel tekst toe Uw beroep, met de tekengrootte verkleind tot 10 pt en links uitgelijnd.
- Wijzig de laag in [UW PROFESSIE HIER] en sleep de laag onder de eerste tekstlaag (zie screenshot).
- Selecteer de tekst op de tweede laag en sleep om deze uit te lijnen met de eerste tekstlaag, met behulp van de pop-upgidsen (zie screenshot).
In het voorbeeld herhaalde ik deze stappen voor de volgende lagen (zie screenshot), waarbij ik de lettergrootte instelde op 8 punten. U kunt alle informatie toevoegen die uw klant nodig heeft.
you@email.com - [UW E-MAILADRES HIER]
website.com - [UW WEBSITE-URL HIER]
@YourBusiness - [UW HASHTAG HIER]
111-111-1111 - [UW TELEFOONNUMMER HIER]
- Voeg een nieuwe groepsmap toe en geef deze een naam Tekst.
- Selecteer alle tekstlagen en plaats ze in de nieuwe map.
Bullet-pictogrammen toevoegen
Optioneel: als u een leuke toets wilt toevoegen, voegt u enkele opsommingstekens toe links van de vier regels tekst onderaan. We zullen vier kleine rechthoeken tekenen als vormlagen, zodat de gebruiker de kleur van de pictogrammen kan wijzigen.
- Met het gereedschap Rechthoek ingesteld op Vormmodus, tekent u een klein vierkant op het tekengebied links van de you@email.com tekst. Een goede maat voor het vierkant is 20 x 20 pixels (zie screenshot).
- Met het vierkant geselecteerd, stelt u de vulling in op een effen zwarte kleur en de lijn op nul.
- Noem deze laag [EMAIL - PAKKET VULLEN KLEUR AANPASSEN] (zie screenshot).
- Maak een nieuwe map met de naam kogels of Squares boven de groep Tekst en sleep deze nieuwe laag naar de map.
- Dupliceer de laag [EMAIL - PIJL VULLEN KLEUR AANPASSEN] en sleep deze onder de huidige laag.
- Wijzig de laag in [WEBSITE - SQUARE FILL COLOUR PASSEN].
- Herhaal dit voor de hashtag- en telefoonnummerlagen.
- Plaats elk vierkant naast de bijgevoegde tekst.
Extra tip: Om de informatietekst gelijkmatig over de kaart te verdelen, selecteert u alle tekstlagen en gebruikt u de knop Verticale centra verdelen op de optiebalk. Om een opsommingstekenpictogram uit te lijnen met de tekst links van het pictogram, selecteert u het pictogram en de tekstlaag en gebruikt u de knop Verticale centra uitlijnen.
Terug
Copyright 2018 Adobe Systems Incorporated. Alle rechten voorbehouden. Schermafbeeldingen van Adobe-producten herdrukt met toestemming van Adobe Systems Incorporated. Adobe, Photoshop, Photoshop Album, Photoshop Elements, Illustrator, InDesign, GoLive, Acrobat, Cue, Premiere Pro, Premiere Elements, Bridge, After Effects, InCopy, Dreamweaver, Flash, ActionScript, Fireworks, Contribute, Captivate, Flash Catalyst en Flash Paper is / zijn ofwel [a] gedeponeerd handelsmerk [s] of een handelsmerk [s] van Adobe Systems Incorporated in de Verenigde Staten en / of andere landen.
Video-Instructies: Tutorial - Tourposter maken met Photoshop en Indesign (Dutch) (Mei 2024).