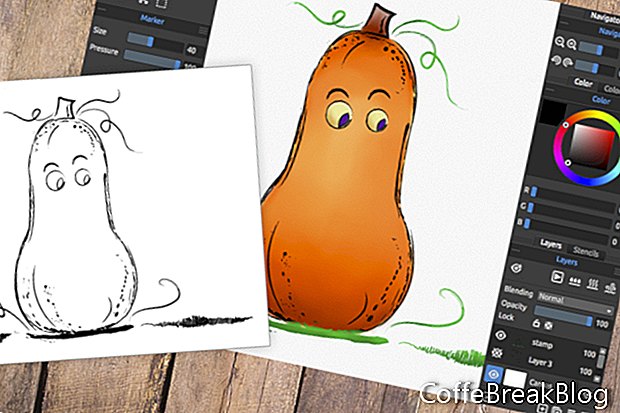In deze zelfstudie leren we hoe digitale stempels werken in Rebelle, de nieuwe realistische software voor digitaal schilderen. Het meest voorkomende bestandstype voor een digitale stempel is het PNG-bestand, omdat dit een transparante achtergrond voor de stempel mogelijk maakt. We hebben twee opties voor het gebruik van digitale stempels in Rebelle. Voor beide methoden bevat het stamp .png-bestand de lijntekeningen op deze transparante achtergrond.
Stempel PNG importeren in deelvenster Lagen
Onze eerste optie is om het .png-bestand van de stempel in Rebelle te importeren via het menu Bestand. Hiermee wordt de stempel op een nieuwe laag in het deelvenster Lagen geplaatst en is de lijntekening zwart of de kleur van het oorspronkelijke bestand. Van daaruit kunnen we op een laag onder de stempellaag schilderen om de stempel te kleuren met een van de Rebelle-tekengereedschappen.
- Klik in het bovenste menu op Bestand - Importeren en kies het PNG-bestand (zie screenshot).
- U ziet de PNG-afbeelding op een nieuwe laag in het deelvenster Lagen boven de standaardlaag 1.
- Wijzig laag 1 in "verven" (zie screenshot) en kleur de stempel met de Rebelle Watercolor, Marker, Acrylic of andere tool.
Stempel PNG importeren in Stencils-paneel
Met traditionele stempels hebben we de optie om elke stempelinktkleur te gebruiken en zijn niet beperkt tot zwarte lijntekeningen. Om deze flexibiliteit te behouden, kunnen we het .png-bestand van de stempel importeren in het Stencils-paneel. De lijntekeningen in de stempel worden het stencil. Vanaf dit punt kunnen we de lijntekeningen met elke kleur invullen. Dan zouden we de stempel opnieuw kleuren op een laag eronder.
- Kies Stencil maken uit afbeeldingsbestand in het menu van het deelvenster Stencils (zie screenshot).
- Kies het stempel .png-bestand. U ziet de miniatuurweergave van het bestand boven aan het Stencils-paneel.
- Klik op de miniatuur om de stempel aan het canvas toe te voegen (zie screenshot). Het wordt toegevoegd aan de standaardlaag 1. Hernoem de laag naar "stempel".
- Gebruik de zwevende menubedieningen (zie screenshot) om het formaat van de stempel te wijzigen en te plaatsen zoals u wilt.
Zoals u ziet, is de lijntekening van de stempel omgezet in een lijntekeningenstencil. We kunnen elk Rebelle-schildergereedschap gebruiken om de lijntekeningen op de laag te "stempelen". Laten we de pompoenlijnkunst zwart schilderen. Maar we zullen het gras en de krullende wijnstokken groen kleuren. We zullen een zeer droge aquareltool gebruiken.
- Selecteer het gereedschap Aquarel (zie screenshot) en stel de Grootte in op 50, Druk en laden op 100 en het Water op 1. Stel de borstelvorm in op Rond en de Kleur op zwart.
- Verf nu de lijntekeningen voor de pompoen (zie screenshot).
- Schakel over naar de groene kleur # 00B72D en verf de andere details (zie screenshot).
Nadat u de lijntekeningen van de stempel hebt geverfd, voegt u een nieuwe laag toe in het deelvenster Lagen om de stempel te verven.
- Klik op het plusteken onderaan het deelvenster Lagen om een nieuwe laag toe te voegen. Hernoem deze laag "verf" en sleep deze onder de stempellaag (zie screenshot).
Als je deze methode zelf wilt proberen, volg dan de onderstaande links voor het downloaden van stempels en stapsgewijze tutorials.
Digitale stempels en digitale markeringen gebruiken in Rebelle
Een Digi-stempel in Rebelle kleuren met markeringen
Schermafbeeldingen gebruikt met toestemming van Escape Motions, s.r.o.