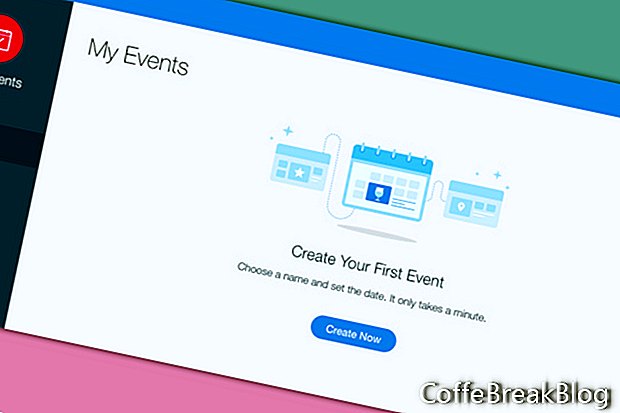De beste manier om te leren hoe u een Wix-app kunt gebruiken, is om helemaal opnieuw te beginnen. In deze zelfstudie leren we over de Wix Events-app en hoe deze te gebruiken voor het verzenden van ShoutOut E-uitnodigingen en het beheren van de RSVP's voor uw gastenlijst.
Laten we beginnen met het toevoegen van de Wix Events-app aan onze website. We kunnen de app toevoegen aan elke pagina op onze website en zelfs op meer dan één pagina van de site. Laten we het toevoegen aan een lege pagina en de pagina-ontwerpelementen later toevoegen.
- Klik in het menu links van de Editor op het Plus-pictogram om de menulijst te openen.
- Kies Contact uit de lijst en scrol omlaag in de lijst met contactpersonen naar het gedeelte Verwante apps.
- Zoek de Wix Events-app in de sectie en klik op het pictogram Toevoegen aan site.
U ziet de standaard-app toegevoegd aan de pagina. De naam van het evenement is een generieke "Mijn evenement" en we zien ook de generieke wanneer en waar informatie, samen met de knop Nu registreren en sociale pictogrammen. Ten slotte hebben we links een standaardafbeelding. We kunnen de informatie bijwerken voor elk type evenement, van bedrijf tot bruiloft. Laten we het bijwerken voor onze bruiloft.
Onze eerste taak bij het aanpassen van de app voor onze bruiloft, is het bijwerken van de gebeurtenisdetails in de Event Manager.
- Selecteer de Wix Events-app op de pagina en klik op de knop Evenement beheren.
- Het venster Mijn evenementen wordt geopend en vraagt ons om ons eerste evenement te maken. Klik op de knop Nu maken.
In de eerste vorm, Evenementgegevens, zullen we de basisinformatie over ons evenement instellen.
- Laten we ons evenement 'Ons huwelijk' noemen.
- Laten we voor onze beschrijving (optioneel) toevoegen: "Doe mee op onze speciale dag".
- Om een optionele afbeelding toe te voegen, klikt u op het Plus-pictogram aan de rechterkant om Media Manager te openen.
- Klik op het tabblad Gratis van Wix om de afbeeldingen te bekijken die gratis kunnen worden gebruikt. Kies Bruiloften en vieringen in het linkermenu.
- Kies een afbeelding en klik op Toepassen.
Laten we naar het volgende gedeelte gaan en de tijd en datum voor onze bruiloft instellen.
- Klik op het pictogram Agenda om het menu Datum te openen en de datum voor onze bruiloft in te stellen.
- Stel de starttijd in het menu Tijd in. Voor onze live sjabloonvoorbeelden heb ik de datumjaren in de toekomst ingesteld op 23-6-2020 om 15:00 uur.
- Als u een eindtijd wilt toevoegen, klikt u op de knop aan de linkerkant en herhaalt u deze stappen.
- Selecteer vervolgens uw tijdzone in het menu.
Opmerking: als u nog geen tijd hebt ingesteld voor de bruiloft, kunt u klikken op de knop Tijd is TBD.
Onze laatste taak in dit gedeelte is het toevoegen van de locatie voor onze bruiloft. Als we dat doen, voegt de app automatisch een Google-kaart toe met de gemarkeerde locatie. U kunt natuurlijk ook de knop Locatie is TBD gebruiken.
- Typ de naam van de locatie en / of het adres voor de bruiloft en zie de kaart verschijnen.
- Dat is alles voor deze sectie, klik op de knop Evenement maken om de informatie in te stellen. Klik in het pop-upvenster op Zie het op uw site om de wijzigingen te bekijken.
Schermafbeeldingen gebruikt met toestemming van Wix.com, Inc.
Video-Instructies: Wix.com | How to Add, Link & Customize a Button (April 2024).